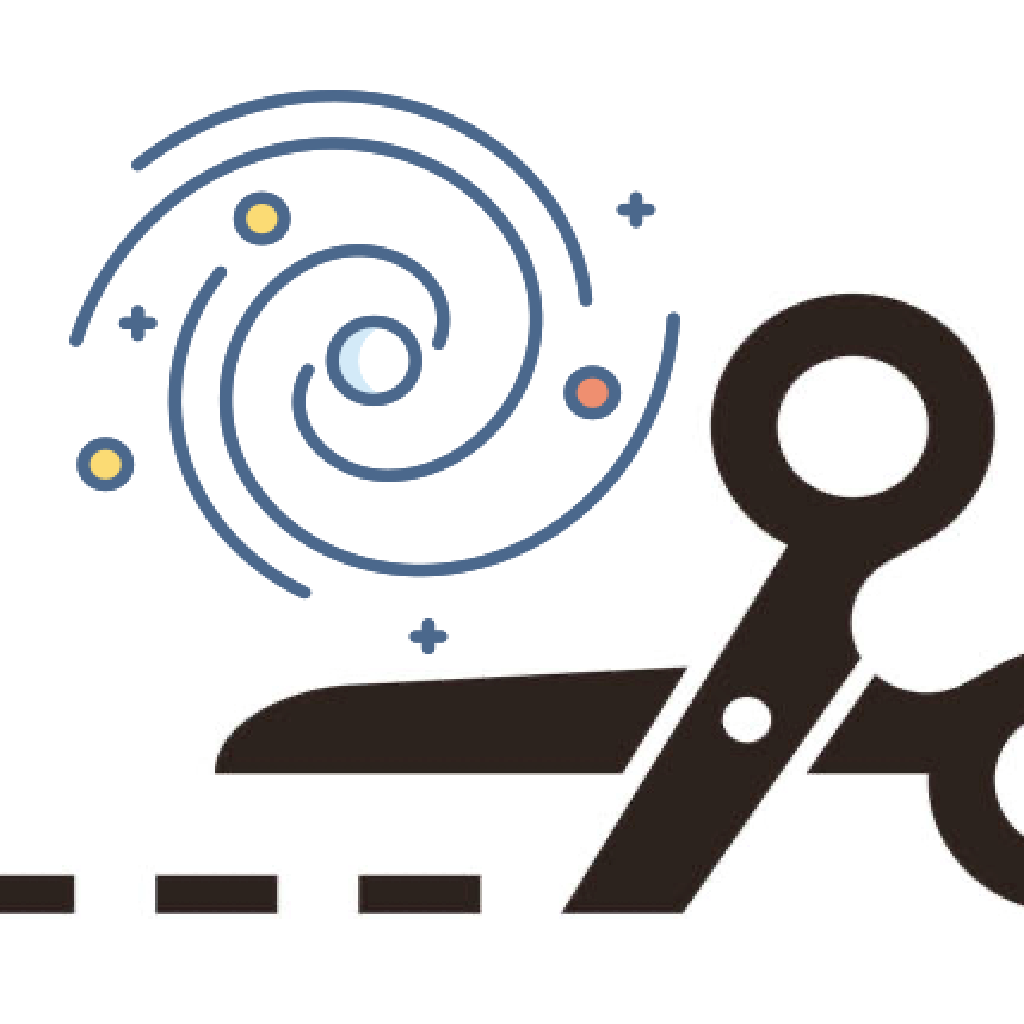User Guide
— Top Menu —
Load Image:
Ensure the “Image” sub-menu is selected, tap the leftmost icon and select an image to process. from the Files app or Apple Photo library.
Crop:
Trim the image to reduce size or remove ugly stacking and field rotation artifacts
Save:
Once you’re happy with your edits, tap the down arrow box in the top menu. You will save a new version of the original image (which won’t be changed).
Un-do/Re-do:

Tap left arrow icon to undo your last edit. Tap right arrow icon to redo edit
User guide:
App version and this user guide.
— Image sub-menu —
• Image – Display the full image. Tweak and curve operations apply to the whole image.
• Starless – Display only the target eg. galaxy/nebulae. Edits apply only to the target.
• Star – Display only the stars. Edits apply only to the stars.
Both Star and Starless version can be exported. Other images can be loaded to either Star or Starless to create a montage when you switch to Image
— Bottom menu —
Tweak:
• Exposure – adjust overall brightness
• Saturate – Enhance the color
• Temp – Create a warmer or cooler look
• Tint – Refine hue by adding white
• Hue – Changes base pure color
• Bright – Adjust overall brightness
• Contrast – Adjust contrast
Curve:
The histogram displays the distribution of dark (left) and bright (right) pixels. The higher the peak the more pixels are that brightness. Click a point and drag the slider for precise brightness adjustment. Point 1 will brighten the left 20% of the curve. Point 5 will brighten the right 20% of the curve
Wavelet:
Enhances the crispness of details. Control the amount of sharpening for each layer with the slider. “S” sharpens tiny details such as stars. “XXL” sharpens large details such as entire nebulae
AI:
The slider controls how much of an effect is applied
• AI Noise removes noise artifacts (grain)
• AI Star reduces/removes stars
• AI Gradient removes gradient lights
• AI Satellite removes streaks created by satellites and aircraft
• AI Oval makes distorted stars round
Short Cuts:
• Tap the screen and hold to show the original image. Release to continue editing
• Double-tap the screen to cancel all edits and restart from the original image
• Use 2-finger-spread to zoom
Export a FITS file
• Go to the Seestar Album in the Seestar app home screen.
• Choose the desired file and open it.
• Tap the Share icon in the lower right corner.
• Select “Share and export raw” which will export the FITS file.
• Choose “Save to Files” and save the file.
– In AstroEdit, tap and hold the Open icon, choose Files.
– In Files app, click on the Seestar file and Share with AstroEdit.
Save as TIFF file
• Tap and hold the Save icon.
• A menu will appear.
• Choose TIF.
Workflow
A typical workflow will start with an overall brightness adjustment perhaps with help from the curve tool to brighten just parts of the image. Gradients, if any, will typically be revealed so fix that and then use the AI Denoise to remove grain. Some images have so many stars they distract from your target, so you can use the AI Star tool to reduce or even remove them. Finally, you may want to tweak the color and saturation before saving your image to the Apple Photos library.
*This early access beta software is a pre-release version of AstroEdit that we’re making available to you before its official launch. It represents a development stage where the software is feature-complete but may contain bugs and performance issues. The main purposes of early access beta software are:
- Gathering user feedback and bug reports
- Testing features with real users
- Identifying usability issues
- Refining the product before the final release
As refinements are made, new versions will be available free on the Apple App Store.